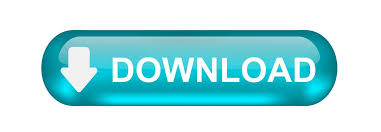
- PAINTING WITH HAS IT LEAKED HOW TO
- PAINTING WITH HAS IT LEAKED SOFTWARE
- PAINTING WITH HAS IT LEAKED FREE
- PAINTING WITH HAS IT LEAKED WINDOWS
With that done, you are all set regarding the pixelated effect. I usually set it at 40-50% and it works really well. To do so just enter a new opacity percentage at the bottom right of the screen, in the field “Opacity”. You can make the pixelate effect a bit more subtle by resetting the opacity to a lower value. When you are happy with the effect you’ve created press OK.Īt this point your photo will have a really heavy pixelated effect: You can play and experiment with different values and see the affect in the preview display. I prefer them to be small, so I usually select the minimum possible diameter. To do so, Click on Filter in the toolbar, go to Pixelate and click Pointillize. This imitates the irregularities paint tends to have over canvas. To give it that painting feeling, we are going to add a bit of a pixelation. Then, in the field Source, select the image you want to copy the colours from and press OK. I leave “Luminance” and “Color Intensity” at 100 and “Fade” at 0. once that’s done click on Image in the toolbar>Adjustments>Match colours.Ī screen will appear with several settings. If it’s not so, simply click on the image near the name of the layer. Make sure you are on the Pixelated effect layer, the small image in the layer list should have a frame around it. It might sound complicated, but it is really not! Note that the order is important here.įirst of all, we are going to match the colours from the painting to the photo. Rename the one called “Layer 1” as “Oil paint effect” and the one called “Layer 1 copy” as “Pixelate effect”. You can rename the layer by double clicking on its name. This step is optional, but I recommend you to do it to have it all well organised. Rename Them as Pixelate and Oil Paint Effect You could see that new layer icons will apear near the bottom right corner of the screen, newer layers will be located at the top of the list.ģ. Repeat the action in order to get two layers.
PAINTING WITH HAS IT LEAKED WINDOWS
You can do it using the toolbar by going to Layer>New>Layer or you can use the shortcut Ctrl+J if you are a Windows user or Comd+J you use a Mac. To do this, you need to create two new layers in your image window. You can switch between the picture you see by clicking on the picture’s name.Ģ. Note that the image you are looking at has its name in a lighter shade. The images will appear in two different windows. You can select both of them at the same time to make it a bit faster. This will open the file selection window. To do so, open Photoshop, click on File in the toolbar and click on Open… The first step is to open both the photo you want to edit and the image of the painting you want to use. What You Need to Do to Turn Photos Into Paintings 1. The painting I decided to use is Zola’s House at Médan, by Cézanne (1881). I took this picture during a trip to the Hula Lake in Israel. My original photo is one of a beautiful road. Prepare Your Images to Turn Them Into a Painting
PAINTING WITH HAS IT LEAKED SOFTWARE
Mine is version CS6, so if you are using a different one, you might find some little differences between what I explain and what your software looks like. (Note: you can totally turn a photo into a painting without using a picture, but it is fun to try it.) I recommend you make a collection of paintings and pictures with different colour palettes so you can try and experiment with them. In this tutorial I use a post-impressionist painting because I love both this movement and artistic style. The original photo you want to turn into a painting (I recommend you use a high resolution one.
PAINTING WITH HAS IT LEAKED HOW TO
Experiment with all the tools and have fun learning how to turn photos into paintings!
PAINTING WITH HAS IT LEAKED FREE
In this tutorial, feel free to change settings or use different filters.Īt the end of the tutorial I will also show you the results of some of alternative settings I’ve tried. Once you know them, you will be able to apply these tools in your own way. I like this method because besides getting a great artsy image, it will also allow you to get familiar with some Photoshop tools that have a lot of potential. Today I will share with you one of my favourite ways to do it. There are many ways to turn a photo to a painting. But if you want to try an easy and satisfying way to give your photos a bit of an artsy look, editing them so they look like a painting is a great way to do it. Thanks to Photoshop we can be much more creative, possibilities are endless and sometimes a bit intimidating. This software allows us to modify our photos by adding filters and layers, transfer elements from one photo to another, eliminate unwanted elements and that’s just the tip of the iceberg. These days we have powerful tools to add more of our personal vision to the images. And this article will teach you how to turn photos into paintings! Photography has always been a great way to show our own perspective of the world. Related course: Fantastic Photo Adventures
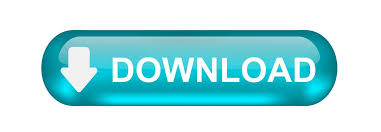

 0 kommentar(er)
0 kommentar(er)
